うちわEBI'sの忠文です!
初心者講座の第3回。
今日は、「お知らせ」の機能について解説したいと思います。
みなさん、日記を書いたり、フォトで写真を公開していると思います。
せっかくがんばって書いたのだから、他の皆さんにも
見てもらいたいですよね。
そんなときに役立つのが「お知らせ」です。
「お知らせ」は、日記やフォトといった項目を選択する画面の
一番上に位置していると思います。
トップページ(webの駅の最初の画面)に、
「会員ホームページ新着情報」という部分がありますね。
あそこに表示されるのは、実はお知らせに書かれた項目だけなのです。
せっかく日記やフォトを作ったのだから、皆さん是非「お知らせ」
会員の皆さんに報告しましょう。
では手順です。
1.「お知らせ」の部分に、日記と同様に記事を書きます。
2.その後、記事を書くスペースの下に下記の画像のような画面がありますので、
newマークの表示、マークの表示期間、表示開始日時を指定します。
※ポイントは、表示開始日時です。これを現在日時にすることで、
すぐに「会員ホームページ新着情報」に表示出来ます。
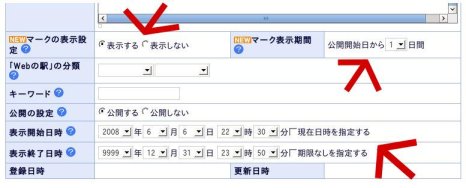
3.このように、会員ホームページの中の「お知らせ」からは、
NEWマークが表示されているのが確認できます。
※「会員ホームページ新着情報」からのリンクは、個別のお知らせ記事の中になります。
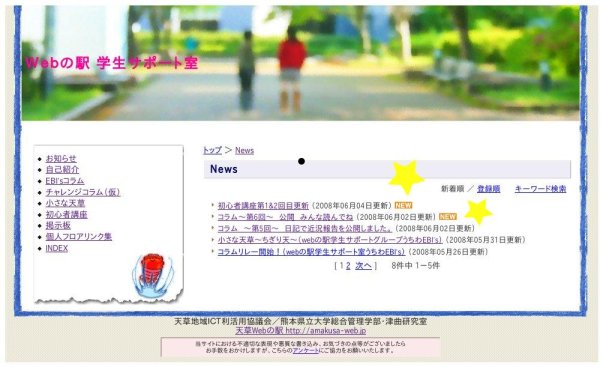
「お知らせ」の使い方分かったでしょうか?是非自分たちのホームページを
お知らせで発表して下さい。