前回、ネットワークドライブを割り当てるとNASへのアクセスが簡単になるという話をしましたが、
PCを再起動すると消えているかと思います。
また接続しなおせばいいんですが、毎回これをやるのは逆に面倒です。
そこで、ログオン時に再接続するようにもできますが、初回はパスワードを聞いてきたり
することもあります。
コントロールパネルの資格情報マネージャーからユーザー名とパスワードを設定することで
解決できるようですが、せっかくなので自動接続する仕組みを自前で作ってみたいと思います。
まずは操作してみましょう。
スタートメニューの「すべてのプログラム」から「アクセサリ」を開きます。
その中に「コマンドプロンプト」というのがあるのでこれを起動します。
または、Windowsキー(キーボード左下の「田」みたいなマークのキー)を押したままRで
「ファイル名を指定して実行」のダイアログを開き、cmdと入力して実行する事でも開けます。
はい、こんなウィンドウが開きます。
実は、ここにコマンドを入力する事によりネットワークドライブを割り当てる事ができます。
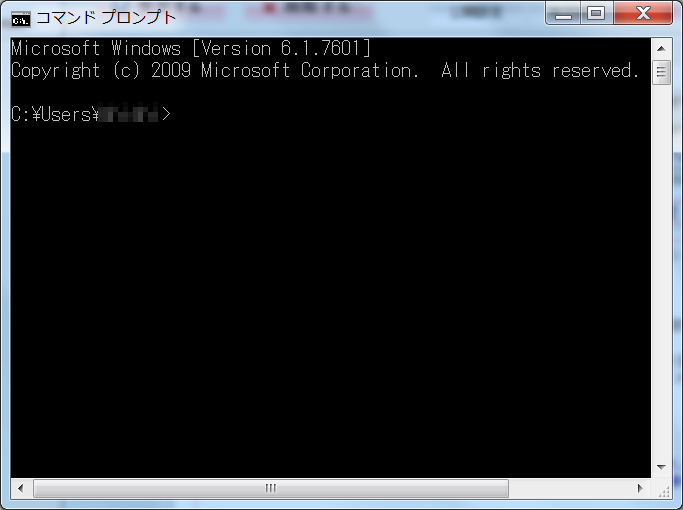
開いたら次のようにコマンドを入力します。
青文字の部分は環境に応じて変更します。
net use ドライブ文字: \\コンピュータ名(IPアドレス)\共有フォルダ名 パスワード /user:ユーザー名 /persistent:no
例) net use z: \\192.168.1.2\folder pass /user:amakusa /persistent:no
入力してEnterを押すと接続され、指定したドライブ文字に割り当てられます。
もし、エラーが出たら間違いがないかコマンドを見直してみてください。
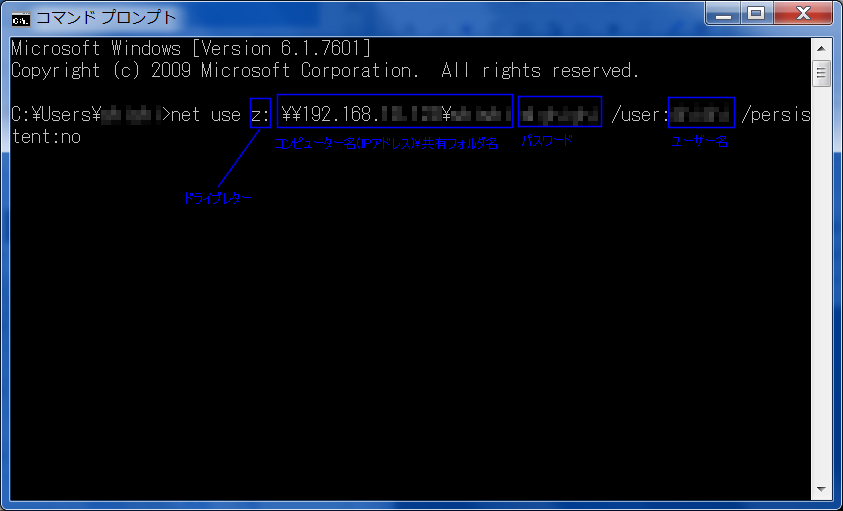
エラーの場合はしばらく応答がありません(1分ぐらい?)
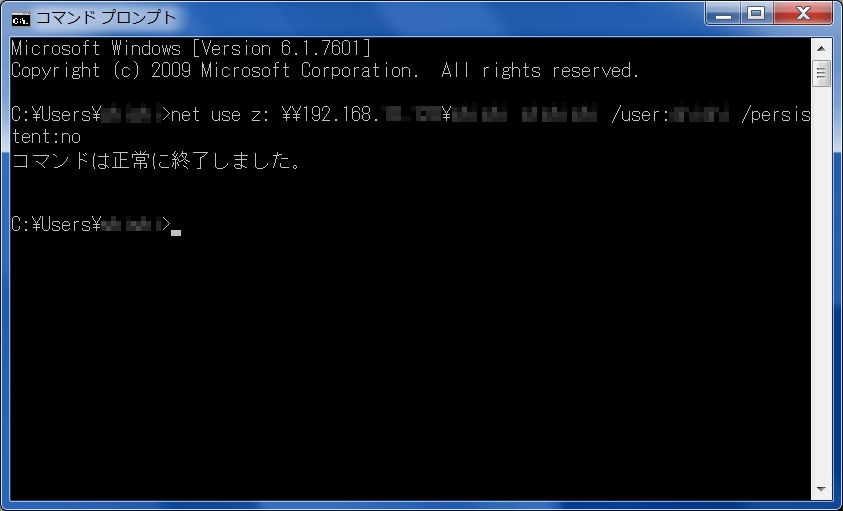
はい、接続できました。

どうですか?余計にめんどいですか?
でしょうね、たいして手間は変わりません。
しかし、このコマンドプロンプトで入力するコマンドは
バッチファイルという形式で保存しておけます。
では、そうするにはどうすればよいでしょうか。
それにはメモ帳を開いて今のコマンドを書けばいいわけです。
メモ帳はアクセサリの中に入ってますね。
ファイル名を指定して実行ではnotepadで起動できます。
こんな感じです。
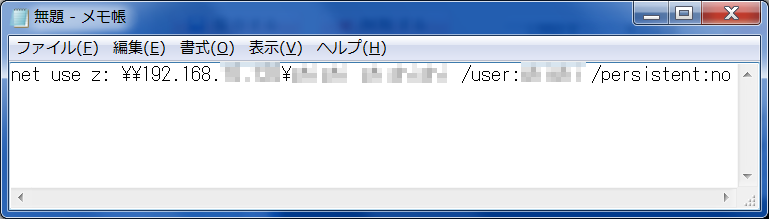
後はこれを保存すればいいのですが、気をつけないといけない事があります。
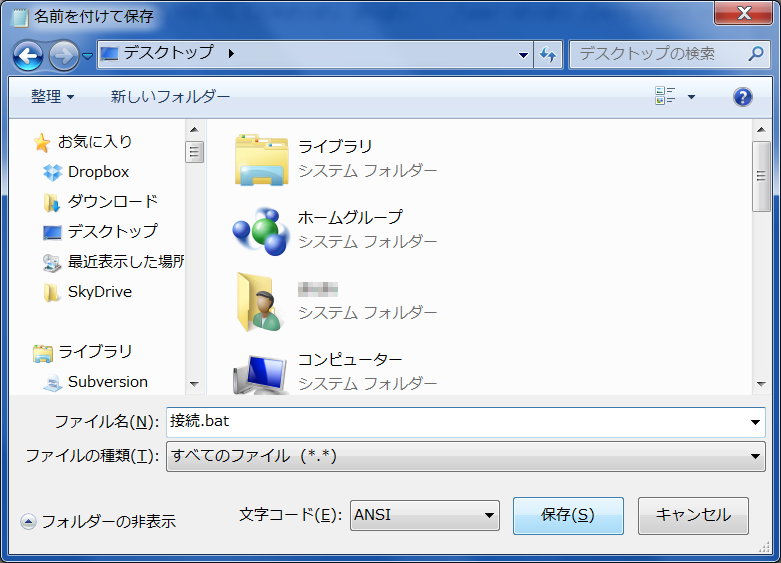
まず、ファイルの種類ですが、必ず「すべてのファイル(*.*)」を選択します。
そして、ファイル名ですが、拡張子を必ず「.bat」にして保存します。
この例では「接続.bat」です。
文字コードはANSIのままにしておきます。
はい、保存したら保存したフォルダを開きます。
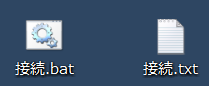
左のような歯車のアイコンになっているとOKです。
右側のようなテキストファイルのアイコンになっているならば
拡張子が.batになっていませんので拡張子を.batに変更します。
拡張子のはなしで書いたように拡張子を変えてもファイルの中身に変化はありません。
じゃあできあがったこれをどうするか?
ダブルクリックなりで開こうとするとコマンドが実行されます。
一瞬、コマンドプロンプトの画面が開きますが、コマンドが終了するとすぐに閉じます。
このバッチファイルのショートカットをスタートアップに登録しておけば、起動時に接続されますね。
これで毎回接続する作業は解消されました。
ところでわざわざネットワークドライブを割り当てて使う利点はあるのでしょうか?
プログラムによっては\\から始まるコンピュータ名を指定する形式のパス(UNCパス)は
長くなりすぎて不具合を起こす場合もありますのでこのようなプログラムへの対応にもなります。
どうでしょうか?
バッチファイルまで作って何だかPCが詳しくなった気がしませんか?w
バッチファイルは複数のコマンドを連続で実行したりする作業をまとめておけますので
一度作ってしまえば、次からはダブルクリックだけで作業が完了してしまうわけです。
xcopyというコマンドを使うとファイルの差分バックアップ等も可能です。
しかし、バッチファイルは実行する度にコマンドプロンプトのウィンドウが開きます。
あまり気にならないとは思いますが、気にする人もいるでしょう。
この一瞬開く黒いウィンドウを解消する方法はないのでしょうか?
いくつか解消方法はありますが、WSH(Windows Script Host)というスクリプトを使うのもひとつの手です。
スクリプトとは、簡単に言うとコンパイル作業が必要のない(とも限らない?)簡易的なプログラムです。
WSHはVisualBasicの構文に似たVBScriptやjavascriptのようなJScriptなんかが使えます。
しかしもう長くなったのでその話はまたいずれという事で、今回はここまでとしますw