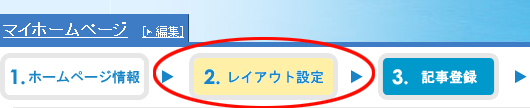
すると、以下のメニューを含んだウィンドウ(レイアウト設定画面)が新しく出てくるので、
パーツの追加をクリック。
するとすると、以下のような画面になりますが、何も作っていない状態だと、
多分赤と黄色で囲んだボタンしかないと思います。
まずは[1]フリーエリアを追加するボタンをクリックします。
日記の記事を書いたりする編集画面になるので、日記を書く要領で自己紹介を書きましょう。
書き終えて保存すると、ボタンだけだった画面に書いた記事が表示されると思います。
左上に□がありますので、ここをクリックして[2]チェックをいれます
最後に、[3]チェックしたパーツを追加するボタンをクリック。
これでこの「パーツの追加」ページは閉じてOK。右側にある閉じるボタンをクリックしましょう。
ここまできたら、もう勝った(?)も同然です。
新たに追加したパーツは、どうやら一番下に挿入されるみたいなので、
レイアウト設定画面の一番下をチェック!
あとはパーツをドラッグ(マウスをクリックしたまま、動かします)して、
置きたい場所で離すだけ。
以下の画像は移動中の画像ですが、青の点線がありますね。
この青の点線が見える(現れる)ところにしか移動できないので注意です。
あと、メニュー部分にパーツを置く場合、パーツの横幅がメニュー部分の横幅よりも大きいと、
はみ出る部分が表示されなくなるので、ここも注意です。
大き目の画像は小さくしておきましょう。
さて、レイアウト設定からパーツを追加する方法をお伝えしたのですが、
よくよく考えてみたらWebの駅のマニュアルにも書いてありました。
でもせっかく書いたので残しておきます。